MovieStar:
Musicie wyciąć MovieStar w programie, ja polecam te dwa:
> SumoPaint (https://www.sumopaint.com/home/#app)
> Pixlr (https://pixlr.com/editor/)
Faworyzuję program Pixlr, więc najpierw pokażę krok po kroku jak z niego korzystać. Najpierw tworzymy ArtBook'a z tłem szarym, a później wstawiamy MS. Robimy screen'a i go zapisujemy. Powinno to wyglądać tak:
Teraz gdy wejdziemy w program Pixlr klikamy ''Utwórz nowy obrazek''. Następnie zaznaczamy ''Przezroczysty'' i powinno to wyjść w taki sposób:
Teraz klikamy:
Warstwa > Otwórz obrazek jako warstwę
Gdy klikniemy znajdujemy screen z MS na szarym tle. Gdy to otworzymy, wygląda to tak:
Jak wyciąć? Oto sposób:
> Za pomocą różdżki oraz gumki
Klikamy na ikonkę takiej ''różdżki'' (jak najedziemy myszką to pokarze się napis narzędzia) i zaznaczamy szary obszar, powinny wyskoczył poruszająca się przerywana linia wokół MS.
Teraz bierzemy gumkę i ścieramy! Jest to bardzo proste, ponieważ ''wytnie'' nam tylko zaznaczony obszar. Jak to powinno wyglądać?
Jak odznaczyć różdżkę?
Klikamy prawym przyciskiem myszy na obrazek, a tam pojawi się opcja ''Odznacz wszystko''.
A co jeśli zostały mi jeszcze szare pola?
Tym się nie martw! Znów zaznaczasz różdżkę w szare pole i gumujesz tak samo, tylko że mniejszy obszar. Jak już wszystko skończymy zapisujemy:
Plik > Zachowaj... I powinno wyskoczyć takie okienko:
W ''Nazwa'' wpisujemy nazwę tego obrazka. Następnie w ''Format'' zmieniamy na ''PNG (przejrzysty, pełna jakość)'', wtedy będziemy mieć przezroczyste tło. Jak to ma wyglądać?
Klikamy ''OK'' i wybieramy sobie miejsce, w którym chcemy zapisać.
Teraz przechodzimy do ''Jak wycinać w SumoPaint?''.
Najpierw zmień sobie język na polski, będzie Tobie łatwiej.
I teraz będzie wszystko w j. Polskim!
Teraz klikamy:
Plik > Otwórz obraz z mojego komputera i wybieracie sobie zdjęcie z MS na szarym tle.
Wybieramy narzędzie ''różdżka'' i znów zaznaczamy szare pola. Tylko jak tu je wyciąć?
Przyciskamy na klawiaturze lewy Ctrl + X. Wtedy powinno wyglądać to tak:
Jeśli ponownie zostaną u ciebie szare, małe pola robimy to tak samo, czyli zaznaczamy szary obszar, lewy Ctrl + X i kończymy wtedy kiedy nie będziemy widzieć już szarych obszarów. SumoPaint jest bardziej rozbudowany, ponieważ możemy zrobić obrys wokół MS. Jak to zrobić?
Klikamy:
Warstwa > Efekty wartswy... > Obrys.../Cień...
W zakładce ''Obrys'' powinno wyskoczyć takie oto okienko:
Opacity - jak bardzo chcemy mieć wyraźnie ten obrys.
Size - rozmiar obrysu. Jeśli ustawimy np. na 4, wtedy obrys będzie bardzo mały.
Stroke Position - tego nie polecam używać, zawsze zaznaczajcie ''outer''.
Stroke Color - kolor obrysu.
Gdy wszystko sobie dostosujemy klikamy przycisz ''OK''. Jak to wygląda?
Ładnie, teraz czas na cień. Jak wygląda okienko?
Jak zapisać MS?
Plik > Zapisz na dysku twardym... i powinno wyskoczyć to:
Jak zrobić tło w PicMonkey?
Najpierw sobie znajdujemy tło na logo. Ja zazwyczaj wpisuję frazę ''Wallpaper Tumblr''. Bardzo ładne tła wyskakują.
W moim przypadku wybrałam to zdjęcie:
Bardzo mi się podoba! Teraz wybieramy cytat. Może być w każdym języku. Do tego tła by pasował cytat angielski, więc aby go znaleźć można wpisać ''Cytaty po angielsku'' lub samemu stworzyć. Ja nie mam pomysłu więc wezmę jakiś z internetu.
Cytat, który wybrałam:
,,The future starts today, not tomorrow.''
Tłumacz:
,,Przyszłość zaczyna się dzisiaj, nie jutro.''
Ciekawy cytat. Jak już wszystko mamy przygotowane, czas wejść w PicMonkey. (https://www.picmonkey.com/)
Aby zacząć robić logo należy kliknąć ''Edit''. Gdy klikniemy znajdujemy tło, które wybraliśmy.
Gdy już wybraliśmy, przeniesie nas tu:
Najpierw wklejamy MS. Jak to zrobić?
Klikamy na ikonkę motylka, wtedy na górze powinien być przycisk z napisem ''Add your own''. Klikasz i szukasz swojej MovieStar. Gdy ją otworzysz powinna się ona wyświetlić w ten sposób:
Żeby ją przesunąć trzeba najprościej pociągnąć MS gdzie chcesz, aby ją powiększyć przesuwasz białe kółka na rogu.
Gdy już to zrobimy, dodajmy tekst. Jak go dodać? Klikamy ikonkę z dwoma literkami ''T'', wtedy wyświetli nam się lista czcionek oraz przycisk ''Add text''. Klikamy na przycisz z napisem ''Add text'' i wtedy możemy zacząć coś pisać. Jeśli chcesz ustawić inną czcionkę zaznacz tekst i szukaj ciekawej czcionki, na którą później klikniesz i się zmieni czcionka. Jaki jest mój efekt?
Najpierw zapisz obrazek. Kliknij ''Save'', a później jakoś to nazywamy, i znów ''Save''. Teraz kliknij:
Open > My computer i szukaj tego obrazka oraz go otwórz. Gdy go otworzysz naciśnij myszką na ikonkę z różdżką, tam masz filtry. Możesz się nimi bawić do woli! Mój efekt końcowy:
Podoba mi się. Oceniam 9/10 Zniżyłam o jeden punkt dlatego że słowo ''tomorrow'' jest trochę niewidoczne. To koniec tego poradnika, myślę że w jakiś sposób pomogłam. Więc, żegnam się z tym samym logiem.
Goodbye!
/Asia







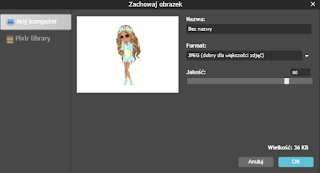

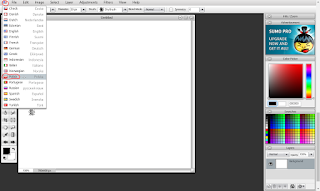




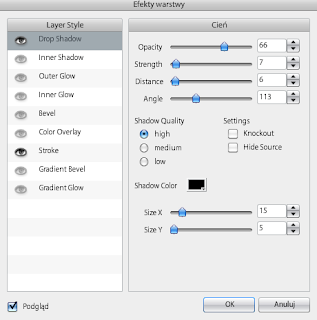
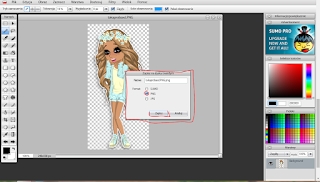



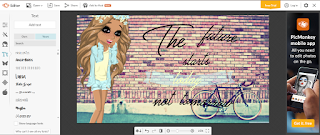

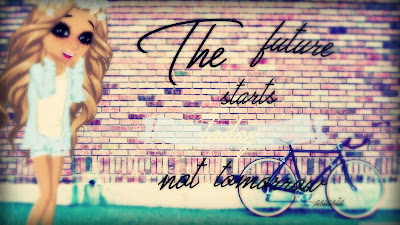
przynajmniej się czegoś nauczę dzięki bardzo xD
OdpowiedzUsuń